
F1〜F12キーって何?便利な使い方を教えます(#46)
こんにちは、おぐえもん(@oguemon_com)です。
大学時代は情報系の学科にいて、今はシステム開発の仕事をしています。
みなさん、Fn キー(F1〜F12)使ってますかー!!
え?「何のためのボタンか分からないから触ったことすらない」って?バカヤロー!!
F1〜F12 キーは意味の分からない名前こそ付いていますが、痒い所に手が届く便利なボタンです。
今回は、F1〜F12 キーを一つずつ紹介して、便利なところ、正直いらないところなどを説明したいと思います。
Fnキーって何?

Fn キーとは、キーボードについているキーのひとつで、正式にはファンクションキー(Function Key)といいます。
英数字記号のキーは、それを打つことで対応する文字を入力できますが、Fn キーはそういった機能はありません。
Fn キーは、パソコンに「好き勝手に役割を与えてくれ」という趣旨で作られました。難しい言葉で言うならば、汎用的なキーってことです。
Fn キーと一口に言っても、実際は F1〜F12 の 12 個あります。昔は異なる個数(5 個とか 16 個とか)が用意されているキーボードもありましたが、今ではほぼ全てが 12 個です。12 個のそれぞれに対して異なる動作が割り当てられています。
その動作、実は Windows/Mac の違いはもちろん、同じ Windows/Mac の中でも使うソフトによって全く異なることがあります。そのため、Fn キーを押したときの挙動を網羅するのは無理がありますが、大体のソフトに共通する挙動をざっくり押さえておくと、パソコン作業が一気にはかどります!
各キーの紹介
ここでは Fn キー 12 個全てに対して、主な挙動を紹介します。知らなかったものは φ(・ω・ )メモメモしておこう!
F1キー:ヘルプを開く
Windows の場合、多くのソフトでヘルプページが開きます。例えば、↓ はなにもないところで F1 キーを押したあとの状態です。ブラウザが開いて、関係するワードの検索結果が勝手に表示されました。
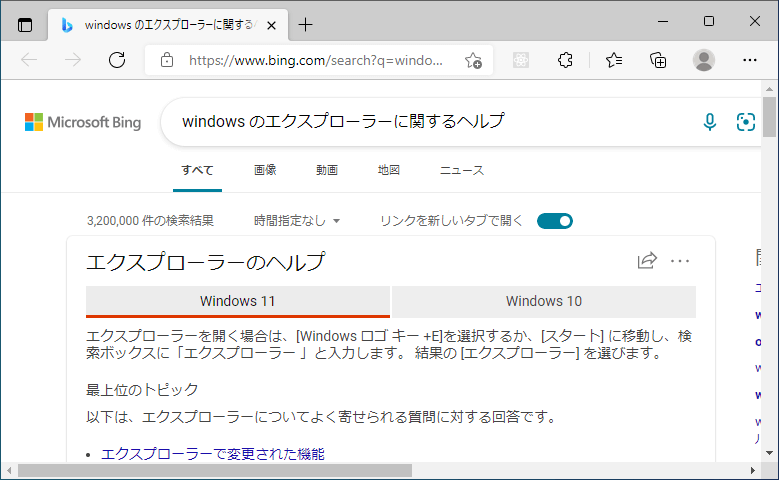
正直、大体のことはヘルプページを見るよりもググった方が早いので、わざわざヘルプページを使うことはあまりありません…
F2 キーを押すつもりが間違えて F1 を押してしまってヘルプページが出るイライラはあるある。
Mac の場合、これといった挙動はありません。空気とみなして ok。
F2キー:編集可能になる
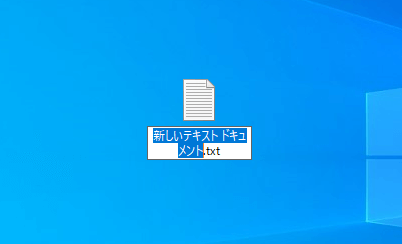
Windows の場合、こいつは超重要です。ファイルやフォルダの名前を変更できるからです。名前を変更するのに、わざわざファイル/フォルダを選んで右クリック →「名前を変更」を選ぶのは、正直面倒くさいです。そんな手間を F2 キーが解消してくれます。是非とも覚えてください。
Mac の場合、これまたこれといった挙動はありません。空気とみなして ok。ちなみに、Mac でファイル/フォルダ名を変更するには、F2 キーでなく、Enter キーを押します。
ちなみに、Excel では、F2 キーでセル編集ができるようになります。これもめちゃくちゃ使います。
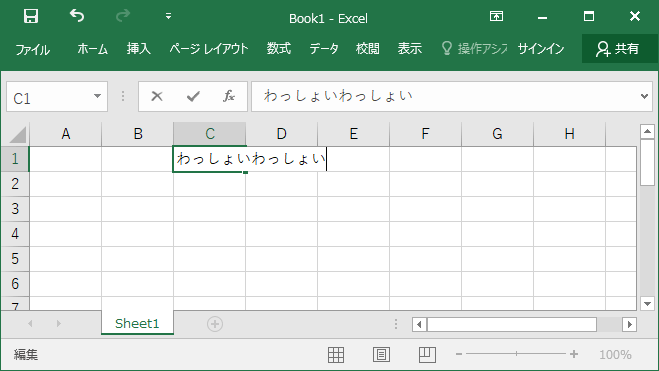
F3キー:検索できる
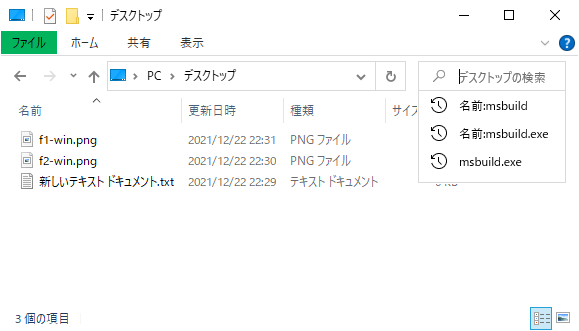
Windows の場合、検索窓にカーソルがあたります。ブラウザではページ内検索ができることが多いです。まあまあ便利ですが、「Ctrl+F」で同じようなことができるので、私はわざわざ F3 キーを使いません…(Ctrl+F の方が押すボタンこそ多いけど、キーボードの真ん中にあるので押しやすい)
Mac の場合、これまたこれといった挙動はありません。空気とみなして ok。
F4キー:アドレス入力できる
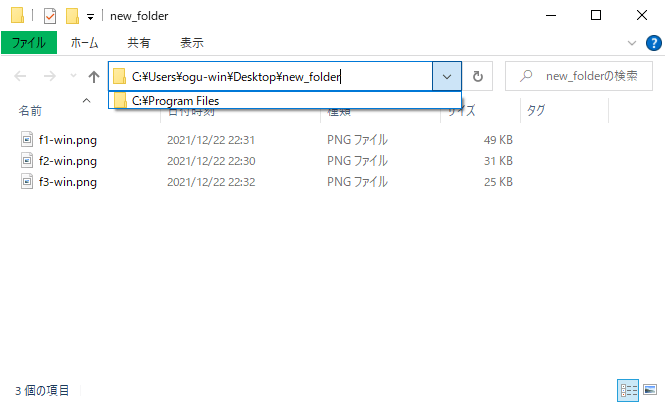
Windows の場合、フォルダの中で押すとアドレスバーにカーソルが移ります。ブラウザでは、URL の入力欄にカーソルが当たることが多いです。使用頻度は人によってバラバラですが、エンジニアの人は、フォルダの位置をアドレスで把握することが多いのでよく使う印象です。「アドレスって何?」って人は今の時点では覚えなくて ok。
Mac の場合、これまたこれといった挙動はありません。空気とみなして ok。
F5キー:再読み込みできる
「F5 連打」というワードでお馴染み、F5 キーです。
Windows の場合、再読み込みをかけます。画面更新ってやつです。例えば、ブラウザ上で F5 キーを押すのは、↓ の画像の赤枠で囲んだボタンを押した時と同じです。
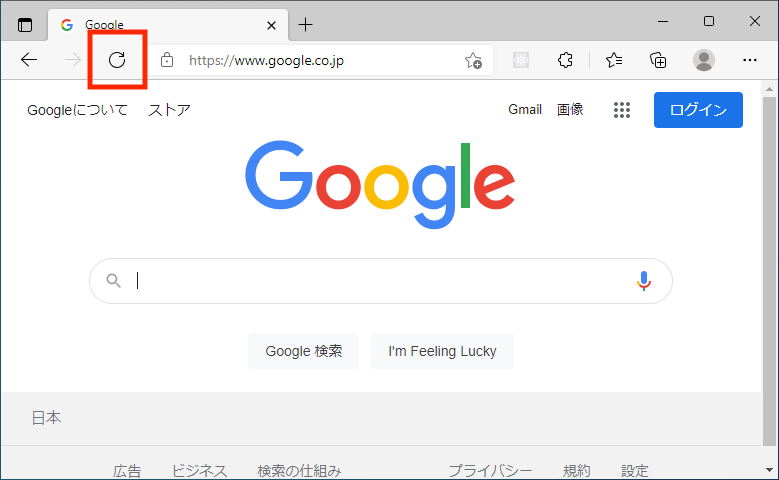
昔耳にした「F5 連打」という言葉はこの用途から来ています。何度も F5 キーを押すと、サイトのサーバに負担をかけるから、止めようね!ちなみに私は F5 キーと同じ効用を持つ「Ctrl+R」の方がよく使います(理由は F3 キーと同じ)。
Mac の場合、これまたこれといった挙動はありません。空気とみなして ok。
F6キー:ひらがなに一発変換する
文字入力のときに威力を発揮するキーです。
Windows/Mac ともに、変換完了前の文字をひらがなに変換します。↓ こんな感じです。
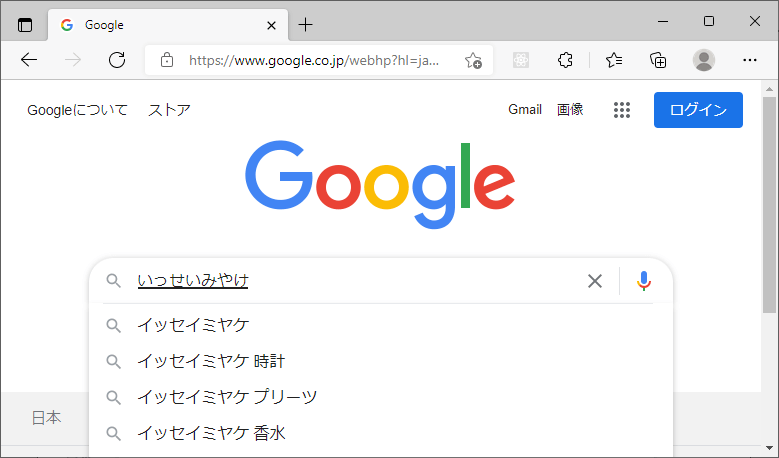
Mac はこれでおわり。しかし、Windows はこれで終わりません。Windows の場合、キーをさらに押すと、左から 1 文字ずつカタカナに変換されていきます。↓ の画像は、4 回 F6 キーを押したところです。最初の 4 文字がカタカナになりました。
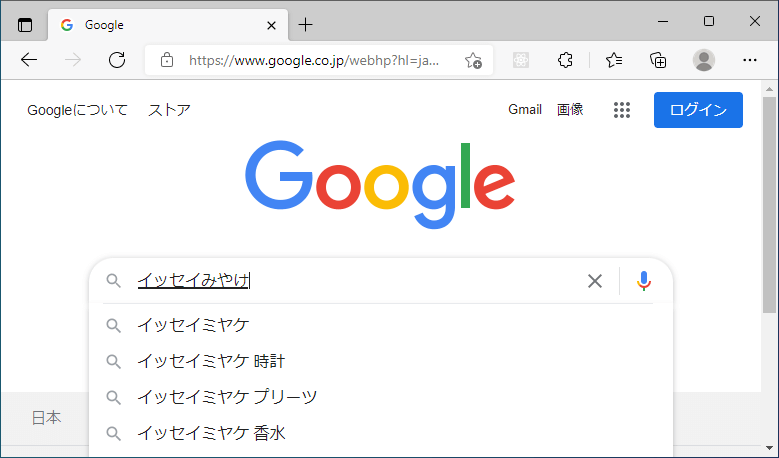
このキー、結構痒いところに手が届きます。
F7キー:カタカナに一発変換する
F6 と同じような感じです。
Windows/Mac ともに、変換完了前の文字をカタカナに変換します。↓ こんな感じです。
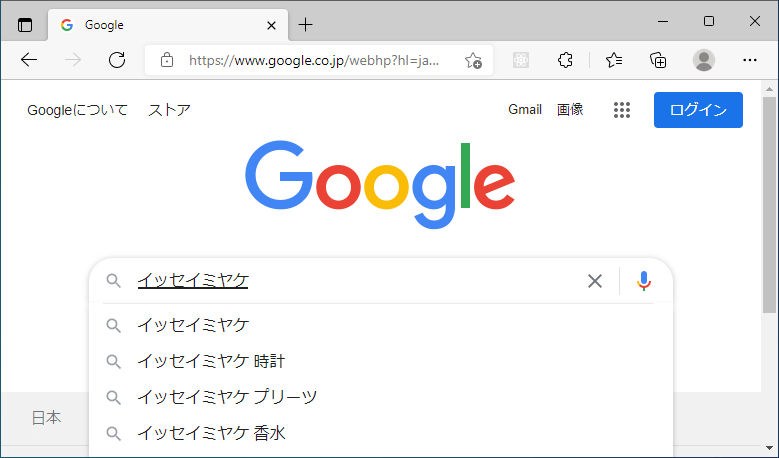
Windows の場合、キーをさらに押すと、右から 1 文字ずつひらがなに変換されていきます。↓ の画像は、4 回 F7 キーを押したところです。最後の 4 文字がひらがなになりました。
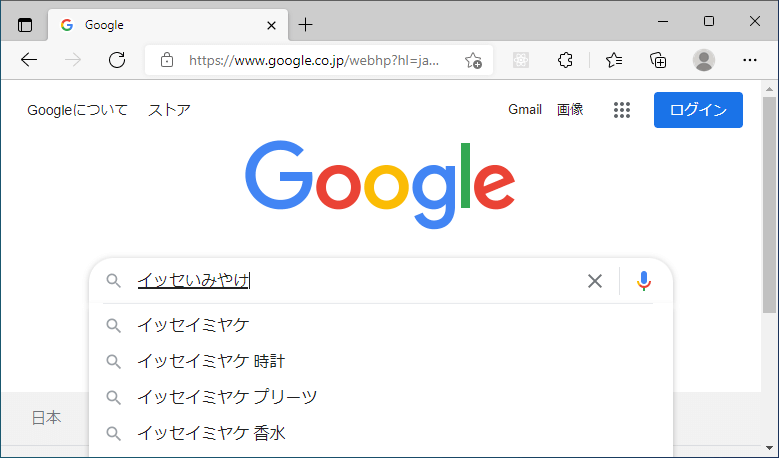
即座にカタカナに変換したいことはたくさんあるので、F7 キーはめちゃくちゃ使います。このキーはぜひとも覚えてください。
F8キー:半角カナに一発変換する
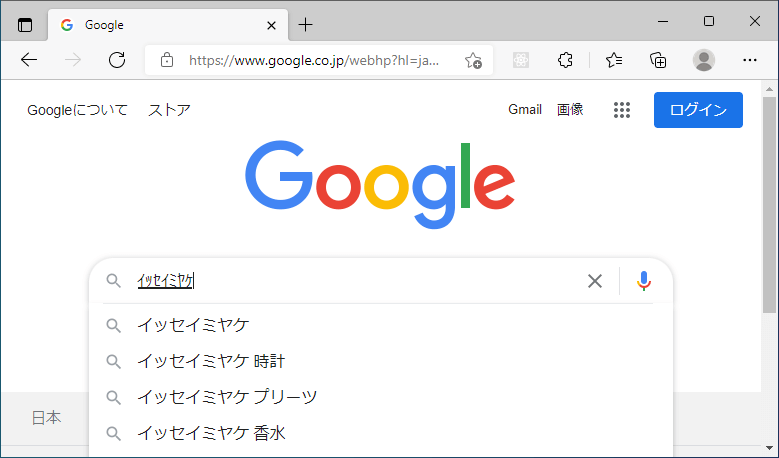
Windows の場合、変換完了前の文字を半角カナに変換します。
キーをさらに押したときの挙動は、F7 キーと同じく、右から 1 文字ずつひらがなに変換されていきます。↓ の画像は、F8 キーを 3 回押したところです。最後の 3 文字がひらがなになりました。
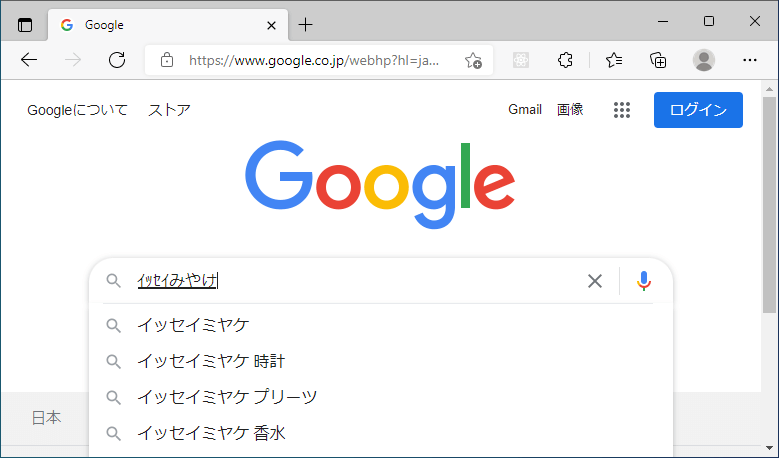
Mac の場合、変換完了前の文字を半角英字に変換します。連打しても結果は同じです。
F9キー:全角英字に一発変換する
Windows/Mac ともに、変換完了前の文字を全角英字に変換します。↓ こんな感じです。
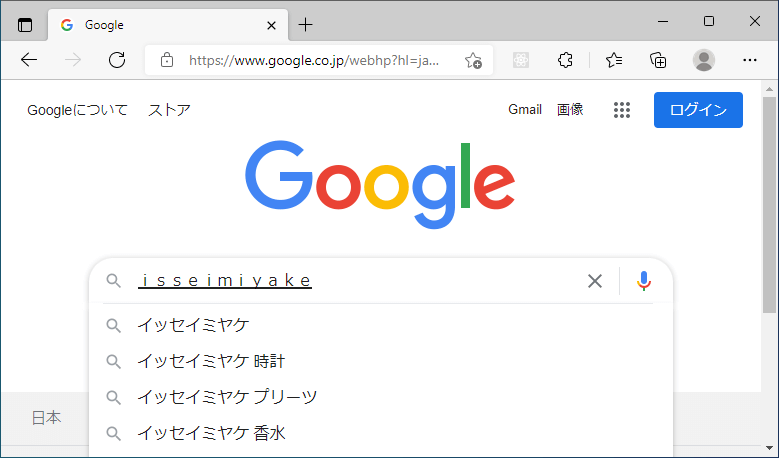
Windows の場合、キーをさらに押すと、「全て小文字 → 全て大文字 → 先頭だけ大文字 →…」と変換がループします。
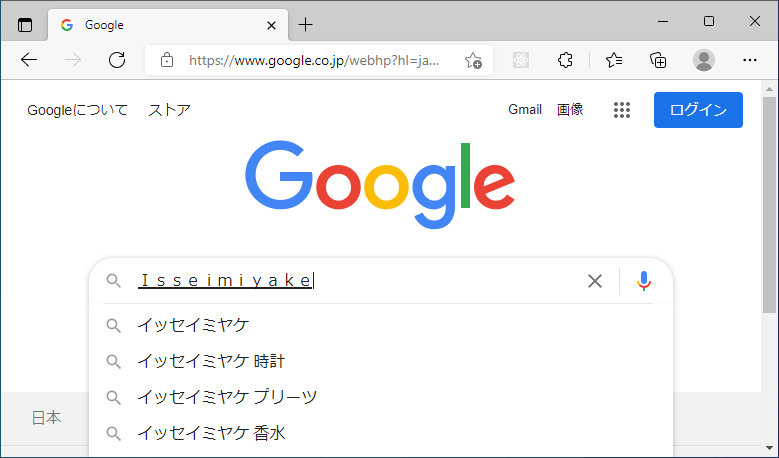
これ、結構痒いところに手が届きますよね。
F10キー:半角英字に一発変換する
Windows/Mac ともに、変換完了前の文字を半角英字に変換します。↓ こんな感じです。
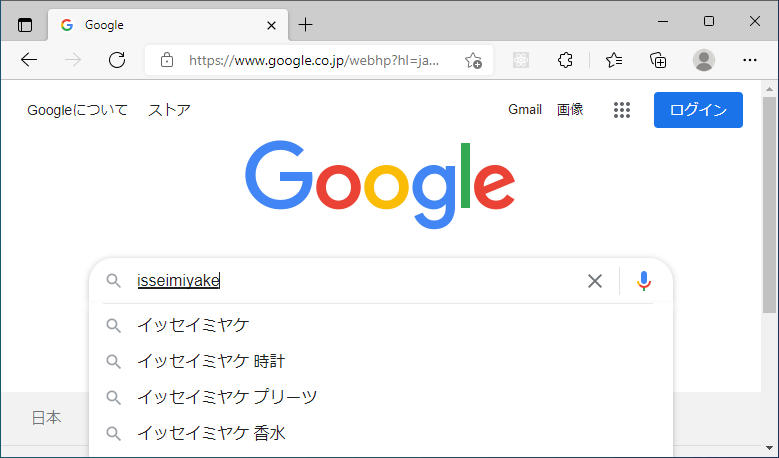
Windows の場合、キーを押すと、F9 キーと同じく「全て小文字 → 全て大文字 → 先頭だけ大文字 →…」と変換がループします。
F11キー:全画面表示にする
Windows の場合、選択しているウィンドウを全画面にします。再び F11 を押すと元に戻ります。
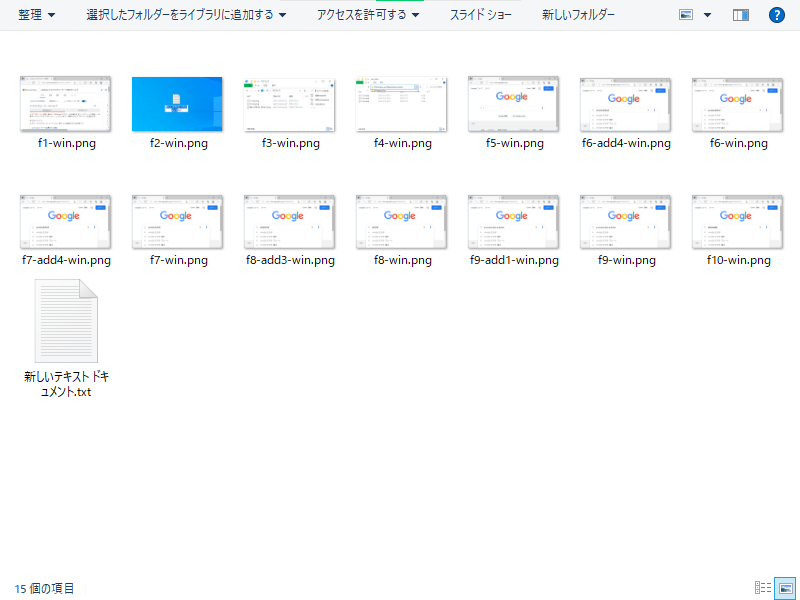
使うようで、あまり使わないです。
Mac の場合、今開いているウィンドウをまとめて外へ追いやれます。再び押すと元に戻ります。これ、時々便利です。
F12キー:名前を付けて保存する
何もないところで押しても何も起きませんが、Excel や Word などの Office ソフトでは、「名前を付けて保存」ができます。
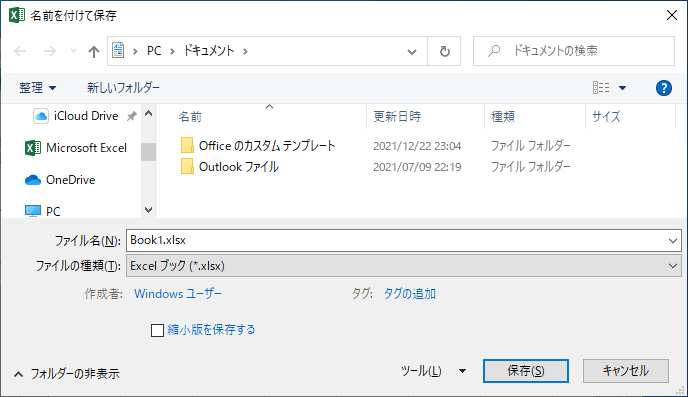
私はファイルを作ってから編集をするので、「名前を付けて保存」をする機会があまりありませんが、使う人は使う便利な機能なので覚えるのはありです。
どれか一つでも覚えて帰ってください
今回のネタを一度に全て覚える必要はありません。
- 便利そうなキーを1つ覚える
- 使い倒して慣れる
- 他の便利そうなキーに手を付ける
- ループ…
って流れで十分です!
この記事をキッカケに、キーボードの便利キーを勉強する人が増えたら嬉しいです。