
2台のMacと1つのMagic Keyboard & Magic TrackPadの接続を「簡単に」切り替えたい
こんにちは、おぐえもん(@oguemon_com)です。
今回は、Macを私用・社用の2台持っている私が、Apple純正のキーボードとトラックパッド1組を簡単に使い回したい夢を叶えるために試した方法、そして最終的に見つけた正解を書いていきます。
トラックパッドでなくマウスを使っている方にも活用できます。
抱えていた悩み
私はプライベートと仕事の両方でMacBookを使っているいわゆる2台持ちです。

画像の左上みたいに、作業デスクにはノートPCスタンドがあって、仕事のときは社用PCを載せて、仕事が終わると私用PCを載せてパソコン作業をしています。
そして、PCへの入力にはApple純正のキーボード(Magic Keyboard)とトラックパッド(Magic TrackPad)を使っています。


この構成を選んでいるのは、ノートPCをスタンドに載せたまま姿勢に無理なく入力できるのと、プライベートと仕事で同じ感覚が入力ができて楽だからです。しかし、この構成には一つ欠点があります。
PCを変えるたびにキーボードとトラックパッドの無線接続を切り替えないといけないという点です。
この切り替えが簡単にできたら完璧なのに、この欠点があるせいで毎日少なからぬストレスを抱えてます😭
そこで、考えられる方法をいくつか試してみました。
試してみた方法とその所感
方法1:ペアリングを外して元に戻す
PCの画面上で通信を切って別の端末に接続する操作する王道のやり方です。
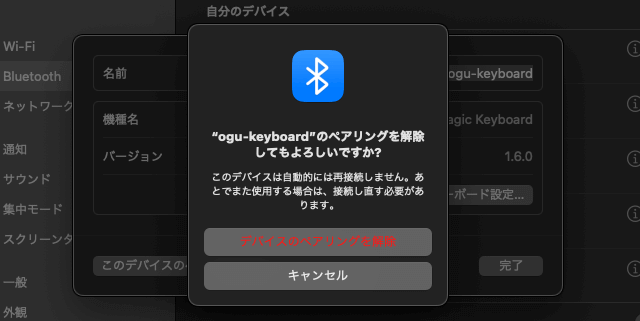
- キーボード(トラックパッド)の電源を切る
- 新しく繋ぎたいMacで、過去のペアリングを解除する
- キーボード(トラックパッド)の電源をつける
- 同じMacで新しくペアリングする
- おわり
難しい作業ではないのですが、毎回1分くらい時間がかかり面倒です。
方法2:USB-Lightningケーブルを繋ぐ
Apple純正のキーボード(トラックパッド)は、一度PCと有線接続すると、ケーブルを抜いたときにそのPCとのペアリングが確立します。そのことを利用した比較的手っ取り早い方法です。
- 新しく繋ぎたいMacと、キーボード(トラックパッド)をケーブルで繋ぐ
- 接続されたらケーブルを抜く
- おわり
簡単な方法ですが、常に手元にケーブルを用意する必要がありますし、私はケーブルをいつも別の場所で使っているので毎回机に持ってくるのが面倒です。
どちらも面倒!
という感じで、どちらも面倒な2つな方法を編み出して、自分にとってまだ面倒さが小さい方法1を使って毎日仕事前後の2回、キーボードとトラックパッドの切り替えを繰り返していました。
先人の知恵を調べてみたものの…
ところで、この方法は私が自力で編み出した我流であり、この方法しかない保証は決してありません。もっと良い方法を大して調べないで我流を貫き続けるほどアホなことはない。と思って、より良い方法を調べることにしました。
- 一台のMagic Keyboard(Magic Trackpad 2)を複数台のMacやiPadで使う方法 | ちゃんとブログ
- Magic Trackpad/Magic Keyboardを複数デバイスで切り替える方法 - WakasaのPM奮闘記
- 1つのMagic Trackpadを複数台のMacで使う - Qiita
- and so on
結果、これ以上の方法はありませんでした!!!終了!!
ちなみに、キーボード&トラックパッドとApple製品との接続に関しては、ユニバーサルコントロールという機能があります。これは、1つの入力デバイスでMacやiPadを自由に行き来できる機能です。
ただし、複数台のMacを行ったり来たりすることはできません。惜しい!!
確かにMacとiPadを行き来する需要は(絵描きなどのクリエイターをはじめ)そこそこありそうですが、複数のMacを行き来する人なんて意味わかんないですもんね〜
自分の方法を上回るものを期待したのに、まさか自分の方法以上のものが見つからないなんて…なんとも残念なのでした。
ついに現れた"正解"
諦めようとしたそのとき、大学時代からの友人であるまつじ(@mtj_j)から反応がありました。
どうやら、USBハブを兼ねている外部ディスプレイのUSBポートに、あえてUSB-Lightningケーブルを挿しっぱなしにしているということ。
- 外部ディスプレイのUSBポートにLightningケーブルを常に挿しておく
- 今から使うMacを外部ディスプレイに繋ぐ
- キーボード(トラックパッド)をLightningケーブルに繋いて数秒後外す
- おわり
これが私にとって盲点でした。
外部ディスプレイのUSBハブ機能を使用すれば、
- キーボード(トラックパッド)の接続をするために日々必要なのは手順3だけなので、めっちゃ簡単
- ディスプレイはMacと違って、USB-C端子だけでなくUSB-A端子も付いているので、家に無数にある古いケーブル(USB-A - Lightningケーブル)を使える(私の場合、枕元に1本しかないUSB-C - Lightningケーブルを机の上へ持ち出さなくて良い)
という2点のメリットが生まれて、私にとっても実現可能なものになります。
ということで、早速実践しました。
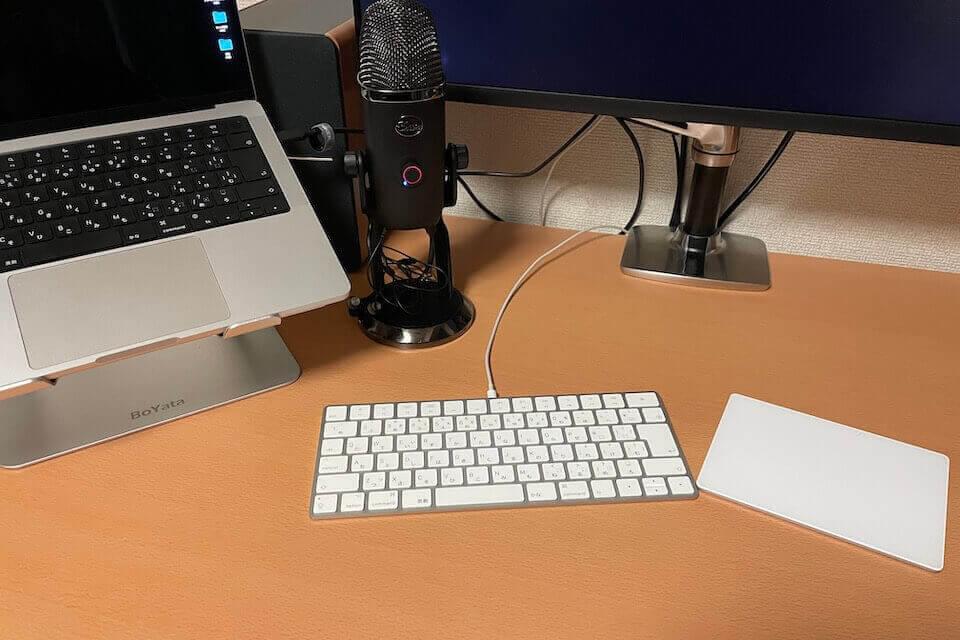
画像じゃ全然分かりませんが、めっちゃ便利〜〜!!
ケーブルの存在感こそありますが、にょきっと生えてるケーブルを繋ぎ変えるだけで切り替えができる簡単さ、常にデバイスを充電できる利便性が素晴らしいです!!
便利なので今後もこのスタイルでいこうと思います。
おわり
ということで、無事私が満足する方法に辿り着くことができました。
外部ディスプレイを利用されている方は、ぜひともこの方法の活用を検討してください!
ちなみに、私は外部マイクも同じ方法でPCに接続しています👍めっちゃ便利!