
プログラマが作業効率化に使う"文字編集ソフト"はコレ!(#36)
こんにちは、おぐえもん(@oguemon_com)です。
大学で IT を学んで、その後システム開発の仕事をバリバリやってます。
どんな感じかと言うと、世間一般のイメージ通り、黒い画面に向かって、怪しげなコマンドをポチポチ叩いてます。(↓ こんなん)

IT エンジニアは、世間一般から見てマニアックな方法でパソコンを操作します。が、そのテクニックの中には学生や事務職などの人にも是非とも使ってほしいものがたくさんあります。
そこで以前は、Windows の便利機能を紹介しました。

今回は、たくさんの IT エンジニアが使っている便利ツールを紹介します。
その名も、VSCode。誰もが文字を魔法のような操作で効率よく編集できる便利な文字編集ソフト(テキストエディタ)です。
VSCodeとは
VSCode(正式名称:Visual Studio Code)は、Windows で有名なマイクロソフト社が開発しているテキストエディタです。テキストエディタとは、「メモ帳」ソフトのようにファイルを開いて中の文字列を編集できるソフトのことです。
2015 年に公開された比較的新しめのソフトですが、テキストエディタ界の覇権を取らんとする人気を誇っています。
かくいう私も、公開年である 2015 年に大学時代からの友達(@maxfie1d)に紹介されたのをキッカケに、気づけば VSCode の虜になっていました。
ソフトの見た目はこんな感じ ↓
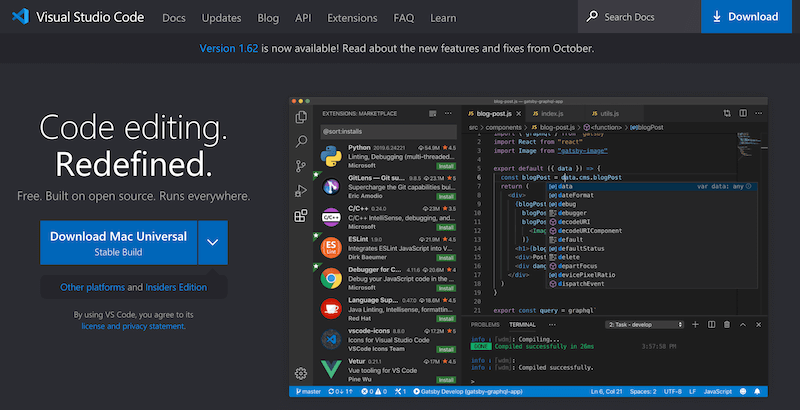
なんか英語だし、いかにもハッカーみたいな人が使いそうなソフトに見えますよね?
しかし、実際は日本語にすることができますし、PC に詳しくなくても簡単に使うことができます!
このソフトのすごいところ
このソフト、本当に便利で仕事に欠かせない存在です!
正直すごいポイントは、数え切れないほどたくさんあります。そんな中で、この記事ではエンジニアでない方にも伝わる「すごいところ」に絞っていくつか紹介します!
1. カーソルが分身する
みなさん、文字を入力するときのカーソル(縦棒)って 1 つしかないと思い込んでいませんか?
VSCode の力を使うと、カーソルが複数に分身することができます!!!
これがもう、ものすごく便利です。どれくらい作業が捗るかは、↓ のアニメで分かると思います。
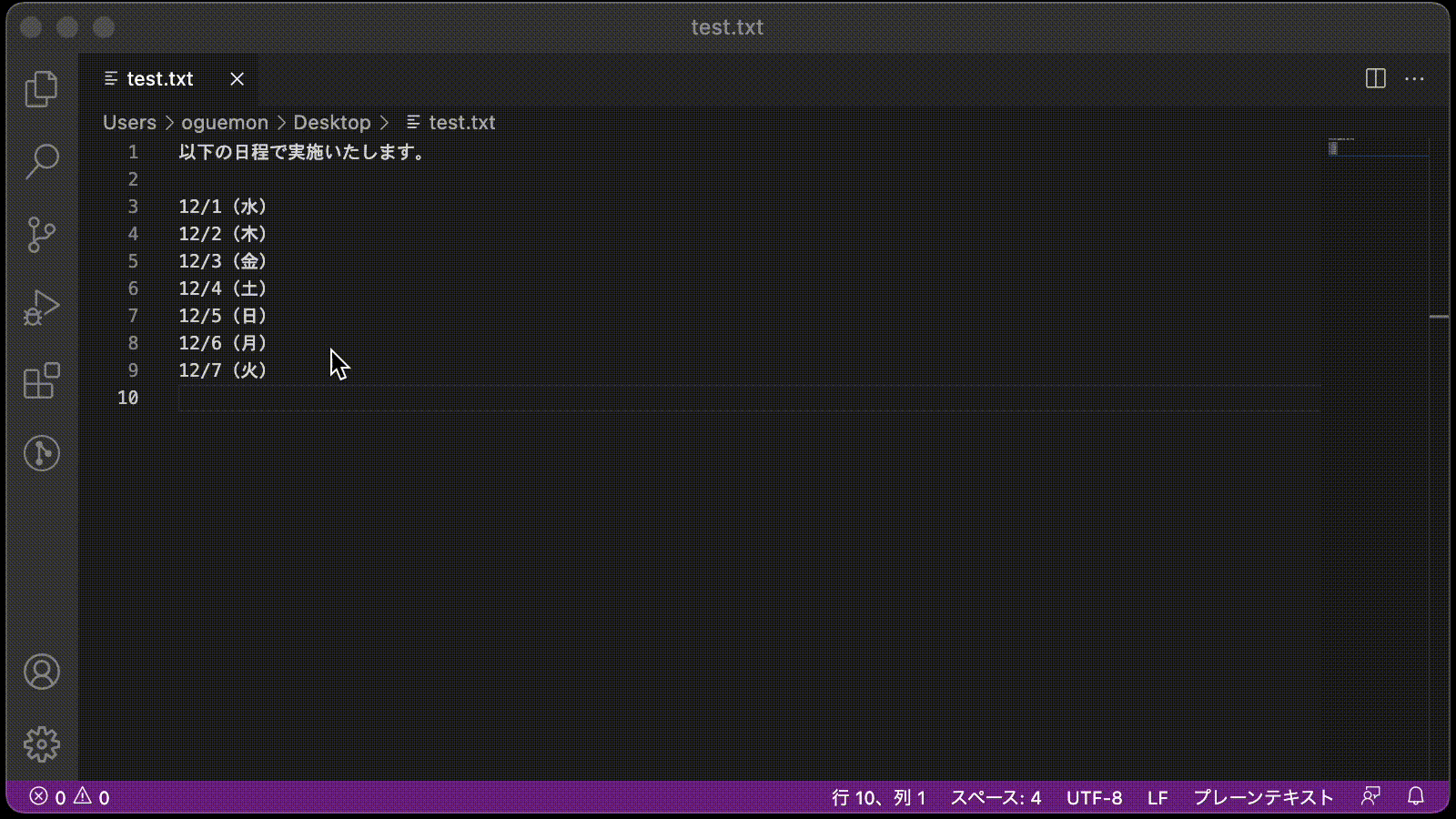
カーソルの増やし方は簡単、Alt キーを押しながら、カーソルを増やしたい場所にクリックするだけです。
カーソルを増やすことで、次のようなことが簡単にできるようになります。
- 複数箇所の文字の削除・追加
- 複数箇所の文字のコピー・切り取り
- 複数箇所からコピってきた文字列の一括貼り付け
これ、メール本文で列挙している項目の先頭に「・」をつけたい場合など、同じことを複数箇所で繰り返したいときに絶大な効果を発揮します。
2. 検索機能が便利
VSCode は、ファイルの中にある言葉を探すのも簡単です。Ctrl キーと F キーを同時に押すと現れる検索窓に文字を入力した瞬間、ヒットした箇所がオレンジ色で強調されます。メモ帳アプリとかよりも分かりやすい!
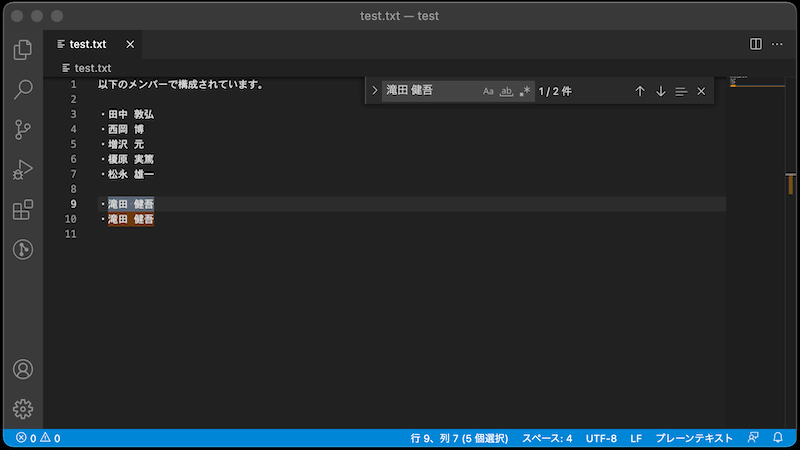
しかも、VSCode では、複数ファイルからある言葉をまとめて検索することもできます!同じようなファイルがたくさんあるとき、高速で言葉を探せるできるの、すごく便利ですよね。
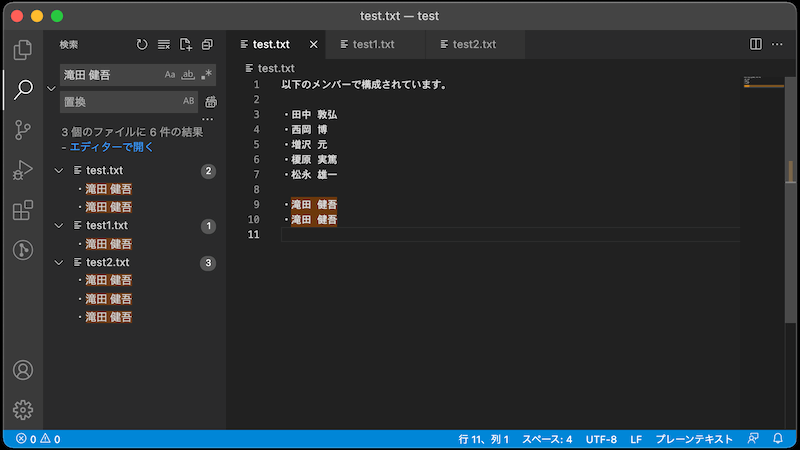
ちなみに、検索窓に入力するまでもなく、ある言葉を選択したら同じ言葉がかかれた別の箇所が少し明るく強調されます。さらに、その状態で Ctrl キーと Shift キーと L キーを同時に押すと、まとめて選択することもできます。これは 1.で書いたカーソル分裂機能の応用です。
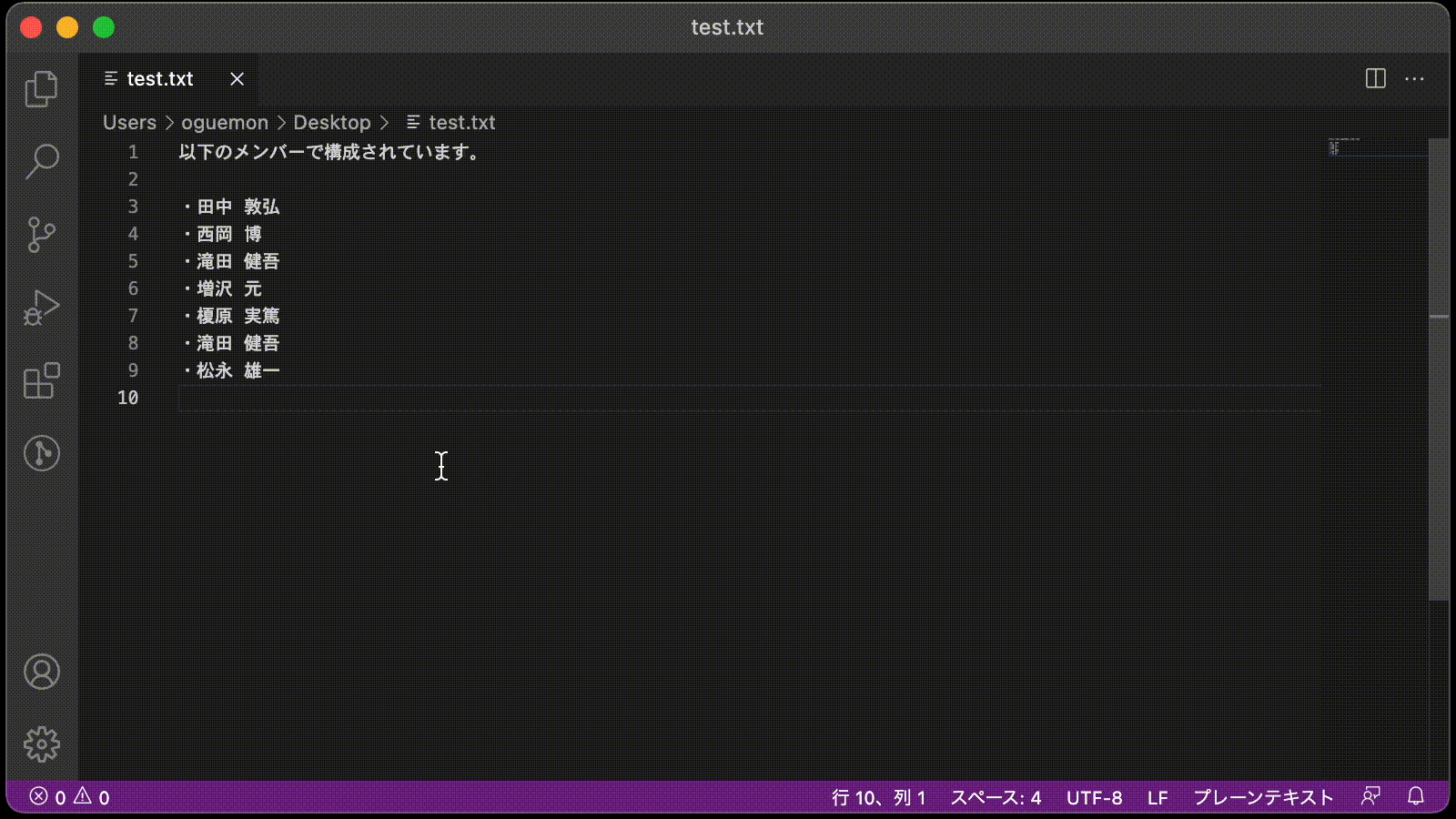
もうめちゃくちゃ便利ですね。
3. コピーや行移動が簡単
これだけでは留まりません。行単位の移動や行のコピーも簡単にできます。
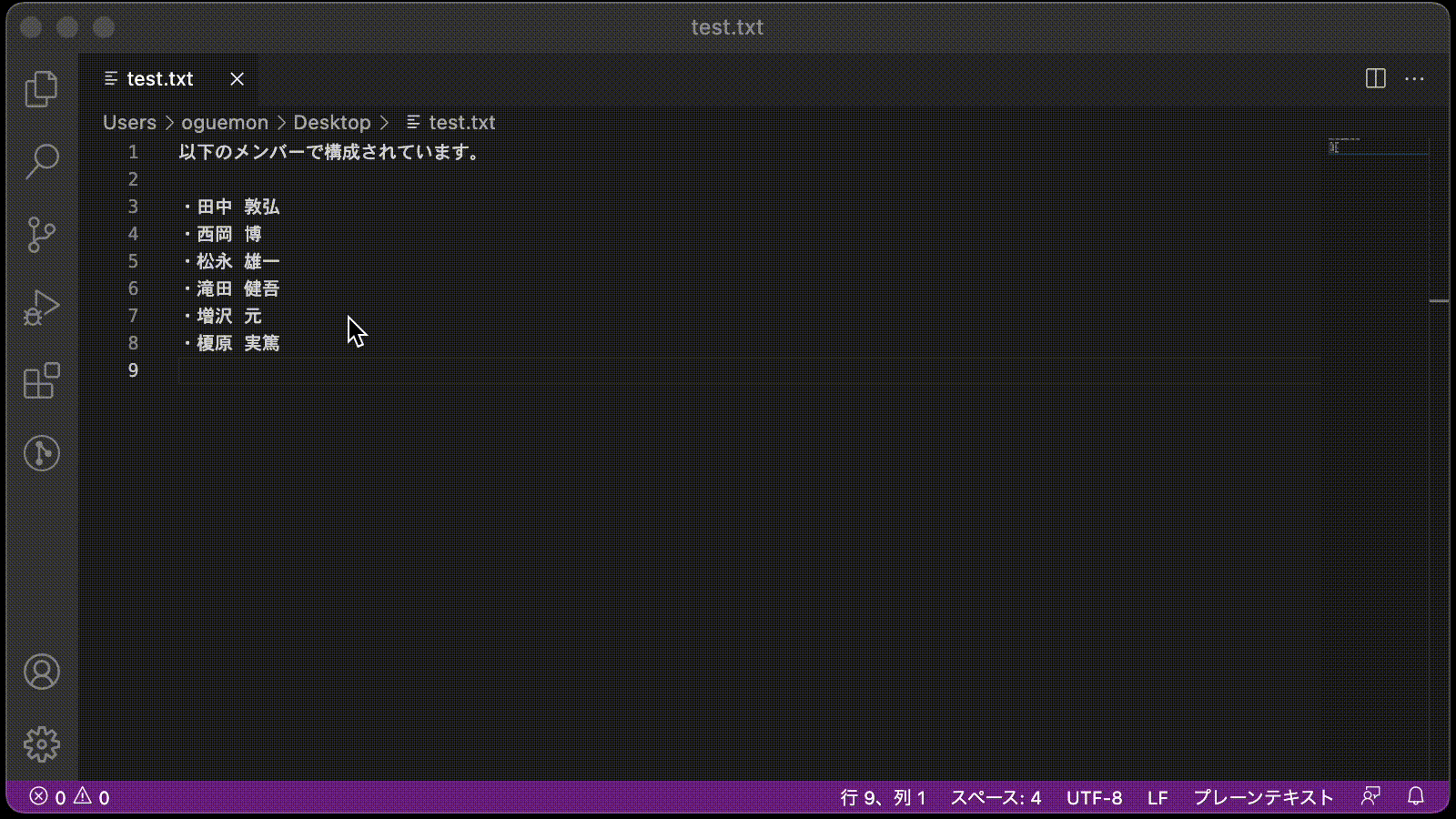
これ、行の移動は、Alt キーを押しながら矢印のキーを上下に押すことでできます。
そして、行のコピーは、Alt キーを押しながら、さらに Shift キーも押して、その上で矢印のキーを上下に押すことでできます。
似たような行を複数個つくりたいときなんかに役立つ、孫の手のような機能です。
4. 比較もできる
2 つのそっくりなファイルが並んでいたとき、両者の違いを確かめるのってしんどいですよね…
そんなときも、VSCode ならば驚くほど簡単にファイルの比較ができます。
↓ のように、ファイルを 2 つ選択した状態で右クリックして、「選択項目の比較」を押すと…
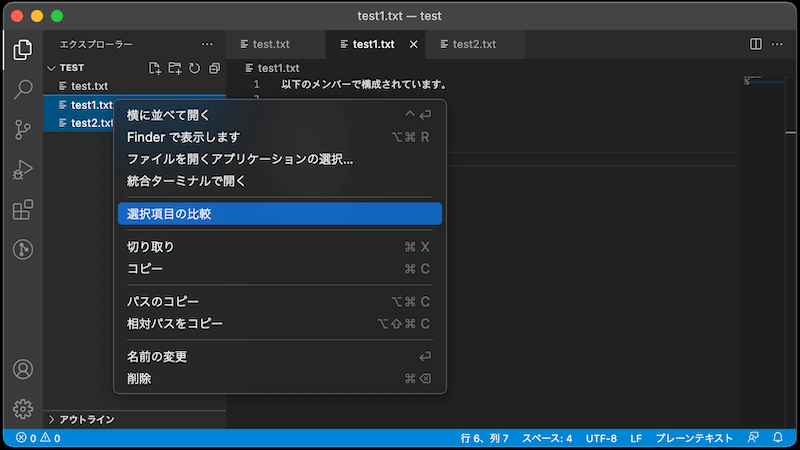
なんと、両者の違いを行単位で色分けしてくれます!さらに、一番下の行を見れば分かるように、行単位だけでなく、文字単位でも比較してくれます。文字単位で異なる場合は、その箇所をより強調して表示してくれます。
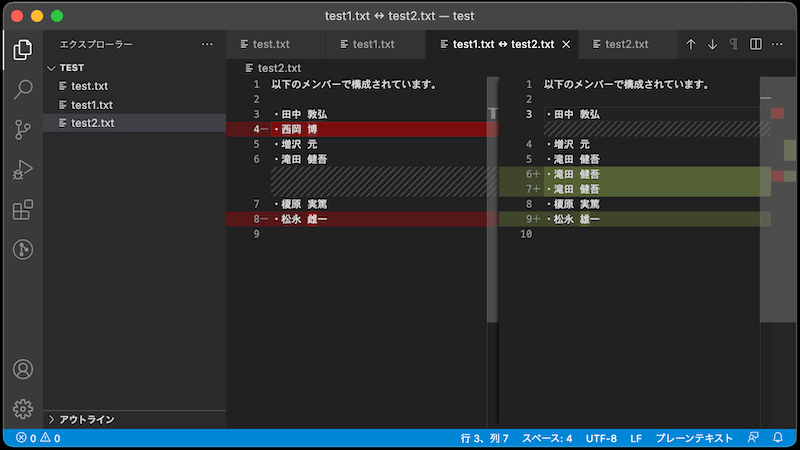
これで、「〇〇.txt」と「〇〇_old.txt」の違いをサクッと調べられます。
5. 月1でアップデート
これは機能面以外の魅力です。VSCode は世界中で普及しているソフトで、まさに"激アツ"な存在です。ですので、世界中の優秀なエンジニアが開発に参加しており、なんと月に 1 回のペースでアップデートを行なっています。
そのため、ほぼ毎月新機能が追加されるようなもので、今後ますます便利になることが期待できます!
6. インストールしなくても使える
「いくら VSCode がオススメとはいえ、うちの会社はソフトのインストールは無理だし…」って方!まだ諦めるのは早いです!
VSCode には「ポータブルモード」というバージョンがあります。これは配布されている圧縮ファイル(zip ファイル)の中に必要なものが全て入っているバージョンです。
これを使うと、VSCode をインストールしなくとも、圧縮ファイルの中にある「Code.exe」というファイルを実行するだけで、簡単にソフトを利用することができます。
インストールをしなくても使えるソフトですので、ソフトのインストールに制限がかかっている場合や、出先のパソコンで一時的に VSCode を使いたい場合なんかも気兼ねなく利用できます!
VSCodeの導入方法
VSCode に興味をもった方は、次の方法でサクッと導入してください
ファイルをダウンロードする
次のリンクからダウンロードできます。日本語じゃないですけど、分かると思います。
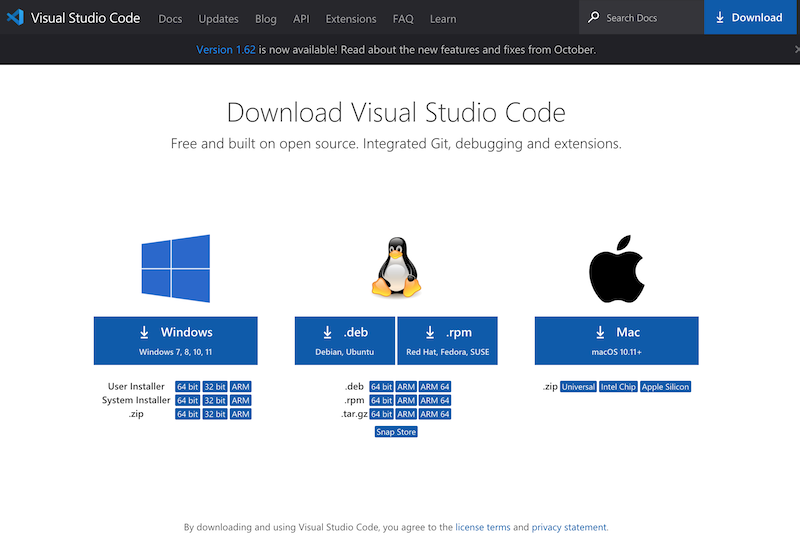
ほとんどの人はとりあえず、自分のパソコンの OS(Windows/UNIX/Mac)に対応する大きいボタンを押せば OK。
前述した、インストールできない人は、下にある「.zip」行の「64bit」ボタンを押しておけば、大体なんとかなります。(以降の処理でうまく開かなかったら 32bit など別のボタンを押す)
VSCodeを開く
大きいボタンを押してダウンロードした人は、ダウンロードしたやつをダブルクリックすると案内が出ます。それに思考停止で従えば OK。最終的に「VSCode」って名前のアイコンがでたらインストール完了です。それをダブルクリックして VSCode を開きましょう。
インストールできない人は、ダウンロードしたファイル(zip 圧縮ファイル)の中にある「Code.exe」というファイルを実行すると、そのまま VSCode が開きます。
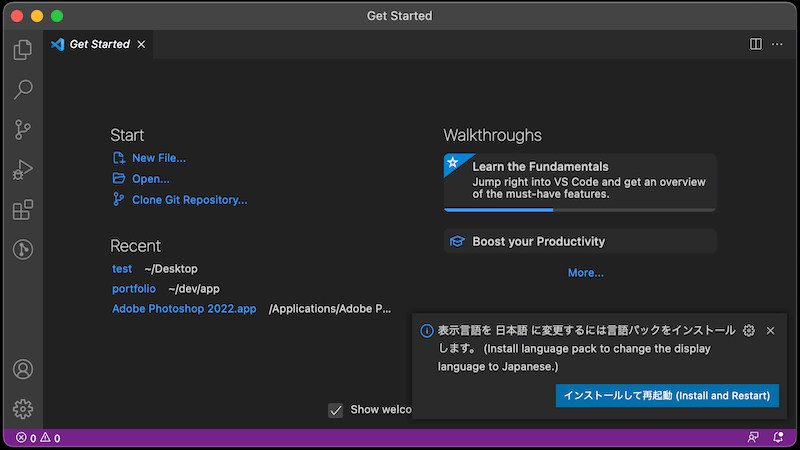
VSCode は基本的に英語です。これじゃ何が書いてるのかワケワカメです。ですので、日本語化しましょう。
日本語化する
起動時の画面を再掲します。この右下にあるボタンを押すと、簡単に日本語化します。
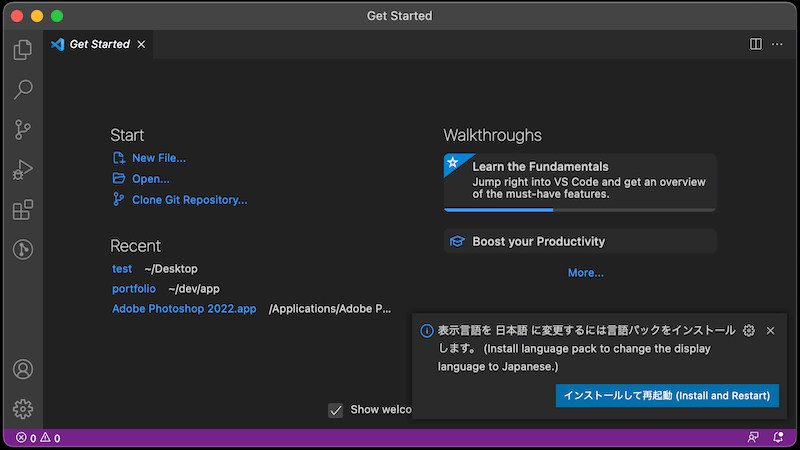
しかし、右下のボタンが出ない場合もあるかもしれません。そのときは、左に並んでいる箱が積まれたようなアイコンをクリックして、検索窓に「japanese」と打ちます。
そのときに出てくる「Japanese Language Pack for Visual Studio Code」というものをインストール&VSCode を再起動すれば OK です!
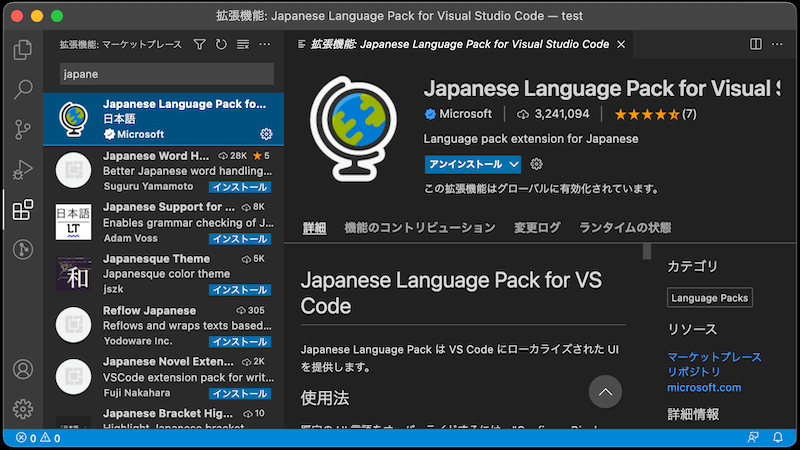
これで、VSCode をいつでも使える状態になりました!
VSCode でファイルを開くには、ファイルのアイコンを VSCode にドラッグ&ドロップするか、txt ファイルを開く規定のソフトを VSCode に設定してくださいね!
メモ帳を使うのをやめて、VSCodeで便利な文字編集ライフを!
以上、VSCode をひたすらオススメする記事でした。
文字の編集は、プログラムをゴリゴリ書くエンジニアだけではなく、レポートに追われる学生の方や、事務職の方などにも共通する作業です。
エンジニア御用達の便利ツールを使って、ありとあらゆる方々の作業スピードが向上することを願ってます!