
【学生&事務職必見】プログラマが勧めるWindows操作術(#27)
こんにちは、おぐえもん(@oguemon_com)です。
多くの人がレポート作成やら仕事やらで Windows のパソコンを日々使っていると思いますが、パソコンを使いこなせている自信はありますか?
私の身の回りでパソコンを使っている人を見ると、「"あれ"を使いこなせたらもっと速くできるのに…」と思うことが多々あります。
そこで、情報系の大学を出て、今やプログラムなどを書く仕事をしているパソコン大好きな私が、学生や事務職の方にもドンドン使って欲しい Windows の操作テクニックを 5 つ伝授したいと思います!
Windows操作テク5選
Windows10 を使っていることを前提にしています!
1. 左手で押せるコマンド
PC の操作テクの中でも基本にして、確実に作業が爆速になるワザです。
Ctrl キーと、左手で押せるキーを同時押しすることで、今まで右クリックで操作していた作業を一瞬でできるようになります!
これだけは覚えてほしいってものは次の 5 つです。
Ctrl + S(保存)

編集中のファイルを保存できます。メモ帳、ワード、エクセル、パワポ・・・ほぼ全てのソフトで使えます!「💾」ボタンを押して保存している人、「ファイル」タブから「上書き保存」ボタンを押している人はいませんか?今日からやめましょう。
「Ctrl + S」は、文字通り「一瞬で」ファイルを保存できます。慣れてくると、ちょっと編集したらすぐに「Ctrl + S」を押すクセが付いてきます。これが、

パソコンが止まって 2 時間の作業が台無しになってしまったよ〜😢
なんて悲劇を防げるのです!!
便利なだけでなく、安心にもつながるこのコマンドは、絶対に体に覚え込ませましょう。
Ctrl + C(コピー)
 選んだものをコピーができます。文章をマウスでなぞって選択してから押すとそのテキストを、ファイルをクリックして選択してから押すとそのファイルをコピーできます。これも、わざわざ右クリックして「コピー」を選ぶよりも圧倒的に早いです。
選んだものをコピーができます。文章をマウスでなぞって選択してから押すとそのテキストを、ファイルをクリックして選択してから押すとそのファイルをコピーできます。これも、わざわざ右クリックして「コピー」を選ぶよりも圧倒的に早いです。
Ctrl + V(貼り付け)

コピーや切り取りをしたものを、貼り付けます。文章の入力欄で押すと、直前にコピー or 貼り付けた文章を貼り付けられます。ファイル一覧画面で押すと、直前にコピーしたファイルを貼り付けられます。
Ctrl + X(切り取り)

コピーと違って、貼り付け時に元の文章やファイルが消える操作です。文章やファイルを別の場所に移動させることはものすごくよくあるので、これも絶対に覚えて欲しいです。
Ctrl + A(全て選択)

あるフォルダの中に入っているファイルを全て選択するとき、画面の左上から右下までをマウスでクリックしながらなぞっていませんか?そんなことをしなくとも、Ctrl + A で全ての文章やファイルを選択することができます!
これらのショートカットキーは、本当に使い勝手が良いです。
- WindowsだけでなくMacでも使えます(CtrlキーをCommandキーに置き換えてね)
- ほとんど全てのソフトで使えます
- 昔のソフトも最新のソフトも、これからのソフトでも使えます
覚えるのは一瞬、使えるのは一生の知識です。ぜっっったいに身につけてください!!!
2. 仮想デスクトップ
簡単にいうと、1 つの画面に複数の画面を入れておいて、即座に切り替えできる機能のことです!
私はエンジニアなのですが、それでも意外と活用している人の少ない機能です。正直不思議です。
Windows では、「Ctrl キー + Windows キー + D」を押すと、画面を新しくできて、「Ctrl キー + Windows キー + → キー(← キー)」で、画面を右(左)に移動できます。
知らない人のために、動画を用意しました ↓
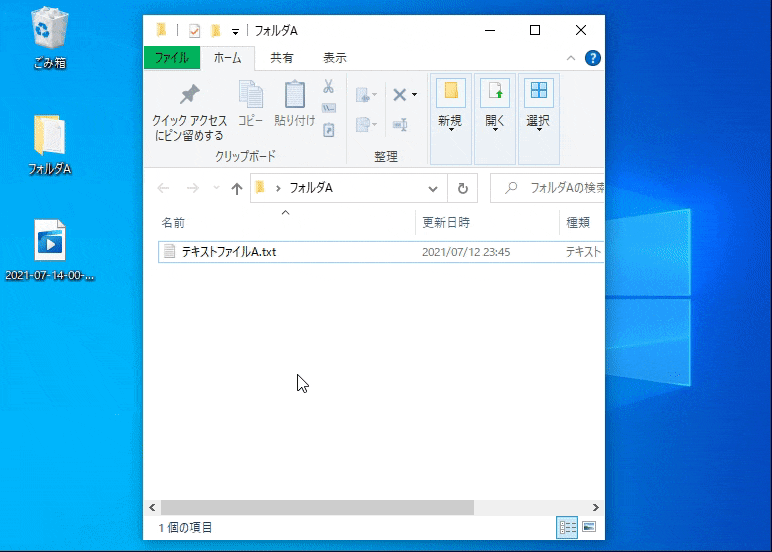
こんな風に、1 つの画面にあたかも複数の画面を忍ばせているみたいなことができる機能です。
これを使うと、作業の切り替えがスムーズになります。
例えば、最初からある画面ではメールやチャットを開き、仮想デスクトップで新しく作った画面では、エクセル作業をすることにします。すると、エクセル作業の合間にふとメールなどを見たいとき、さっと画面を変えるだけでメールやチャットを見ることができるようになります。そして、またさっと画面を変えると、何事もなかったかのようにエクセル作業に戻ることができるのです。
百聞は一見にしかずです。ぜひとも試してください!!
3. クリップボード
みなさん、一回何かをコピーしたあと、別の何かをコピーすると、上書きされて前のコピーは二度と使えないと思っていませんか?
Windows なら、何回か前にコピーしたものを再び呼び出すことができます!
この魔法のコマンドが「Window キー + V」。貼り付け操作は Ctrl キーと V なのに対して、こちらは Window キーを押すことで呼び出せます。
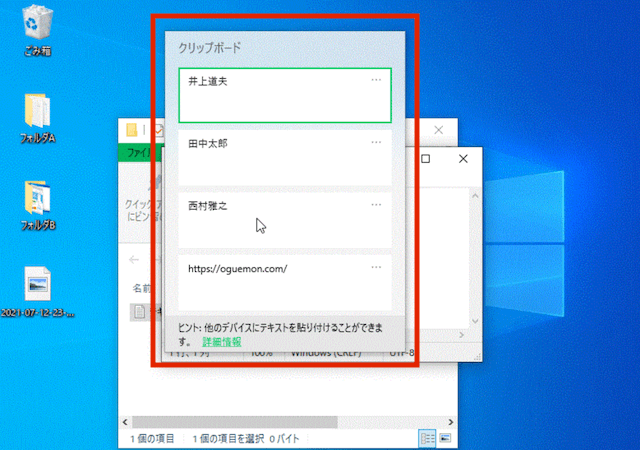
このように、過去にコピーした文章などが一覧に表示されます。
ここからクリックで選択するのも良いですが、私は、↑ キー・↓ キーを使って選択し、Enter キーで決定(貼り付け)する方法が手っ取り早くてオススメです!
この機能、文章のコピーだけでなく、画像のコピーも履歴に残してくれるのですごく便利です!また、「ピンどめ」の機能を使うと、よくコピー&貼り付けをする文章・画像を、一覧にずっと留めておくこともできて便利です。詳しくは調べてみてね。
4. ウィンドウの瞬間切り替え
- 仮想デスクトップと似ていますが、ちょっと違います。
みなさん、画面上でたくさんのソフトが立ち上がっているとき、

あのソフトの画面を手前にもっていきたいけどどこにあるんだ?
ってなったことありませんか?
これを一瞬でできるようになるワザです。
「Alt キー + Tab キー」を押すと、今起動しているソフト(ウィンドウ)の一覧がパッと表示されます。ここで、Alt キーを押しながら Tab キーを連打してソフトを選択することで、一番手前にあるウィンドウを即座に切り替えることができます!
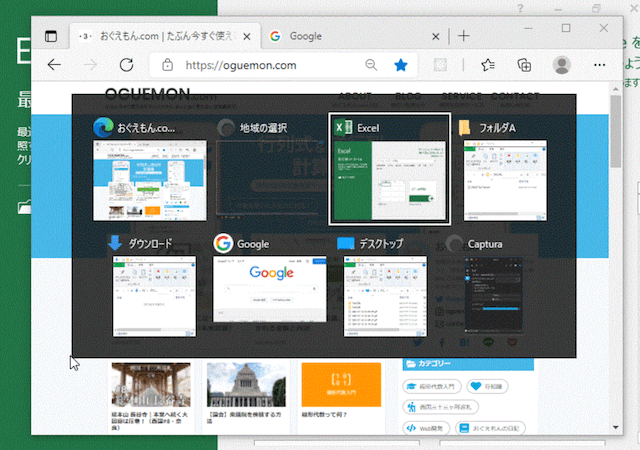
仕事の場面では、つい画面がウィンドウだらけになってしまうことが多いです。そんな状態では、
- 開いているものをイメージ付きでわかりやすく一覧してくれる
- 選んだものをすぐに手前に持ってきてくれる
この機能が、作業効率化にものすごく役立ちます!!
ちなみに、Mac でも「Command + Tab キー」で同じようなことができます。
5. スクリーンショット
仕事で PC 操作を交えた手順書を作るとき、パソコンの画面をスクショしたくなると思います。
そんなとき、「Window キー + Shift + S」で、すぐにスクショできます。
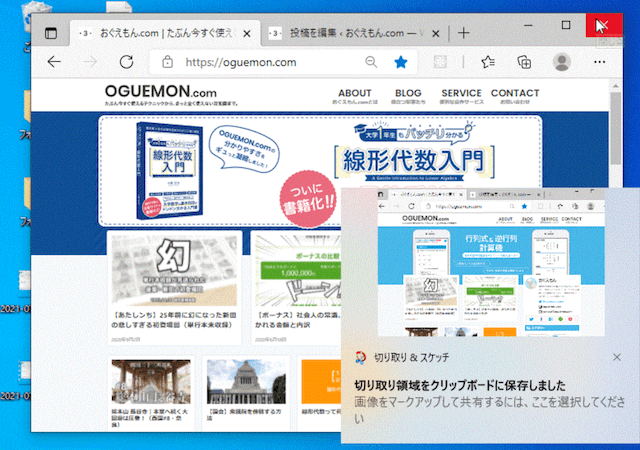
スクショをするとき、「PrintScreen キー」を押す人や、「SnippingTool」を起動させる人が多いと思います(画面をカメラで撮影する人もいると思いますが笑)。
しかし、「Window キー + Shift + S」は次の点で便利です!
- 瞬時に呼び出せる
- スクショに落書きできる
- 画像ファイルに保存するか、「Ctrl + V」で貼り付けできる状態にするか選べる
つまり、「PrintScreen キー」と「SnippingTool」のいいとこ取りみたいな感じです。
この機能は Windows10 から導入されました。今やスクショの新常識、覚えておくと手順書作りがはかどります!
PC操作は一生もののテクニック
IT はめまぐるしい勢いで進化していますが、パソコンの操作方法というのは意外と変化が少ないものです。
たとえば、コピーが「Ctrl + C」でできるようになったのは、Windows3.1 からと言われています。Windows3.1 の発売は 1991 年、つまり 30 年もの間、このテクニックは変わっていないのです。
多くのパソコン操作のテクニックは、覚えるのこそ一瞬ですが、役立つ頻度とその持続期間はモーレツ!自己投資の対象としてコスパがめちゃくちゃ良いと思います!
パソコンにそれほど詳しくないあなたも、高速操作テクを身につけて作業を爆速で片付けましょ ♪